
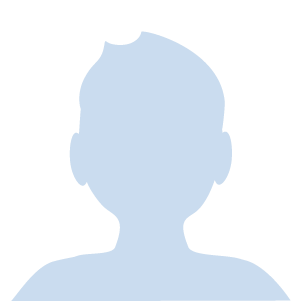
そんな方のために本記事では、iPhoneからMacにAirDropで写真・画像を送信する方法を解説します。
iPhone内の写真・画像はライトニングケーブルでMacに接続して、写真アプリで読み込むことができますが、いちいちケーブルで接続するのは面倒です。そんなときに便利なのがAirDropです。AirDropを使うとiPhoneで撮影した写真・画像をサクッとMacに送信できます。ブログをやっている方でAirDropの使い方を知らない方は、便利なのでぜひ覚えておきましょう。
AirDropとはどんな機能?


AirDropを使うと、写真・画像をはじめ、ビデオ、Webサイト、位置情報などを近くにあるiPhone、iPad、iPod touch、Macにワイヤレスで送信することができます。
iPhoneとMacでAirDropをオンにする
ではここからは、iPhoneとMacでAirDropを利用するための準備をしていきましょう。
iPhoneのAirDropをオンにする方法
iPhoneのコントロールセンターを表示します。そして「Wi-Fi」と「Bluetooth」のアイコンをタップしてオンにします。
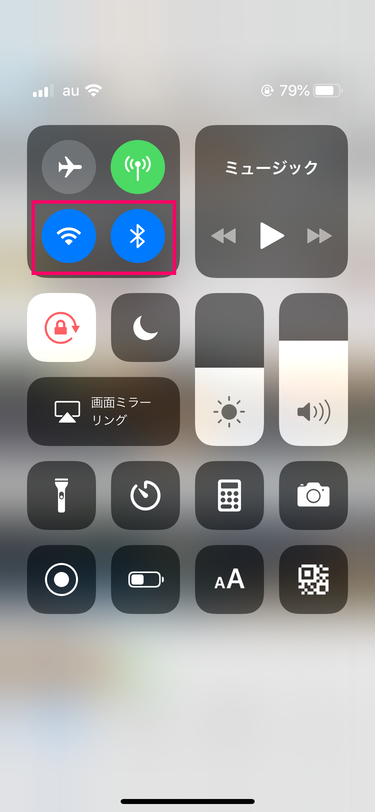
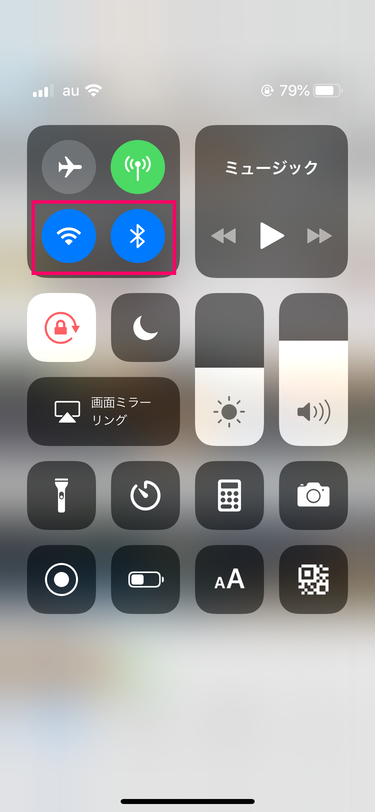
コントロールセンター左上にある4つのアイコンのどれかを1つを強めに押します。
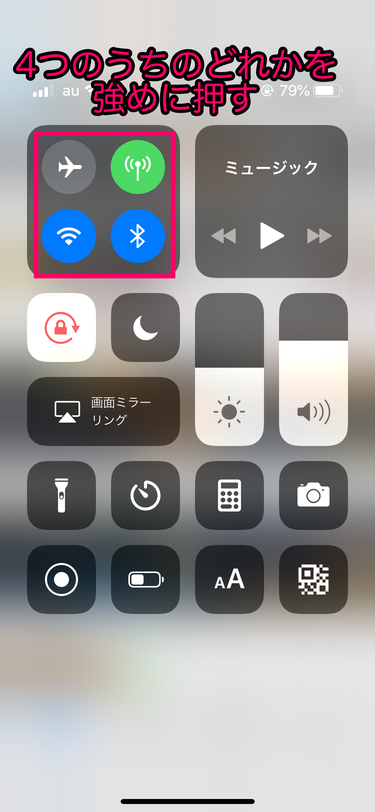
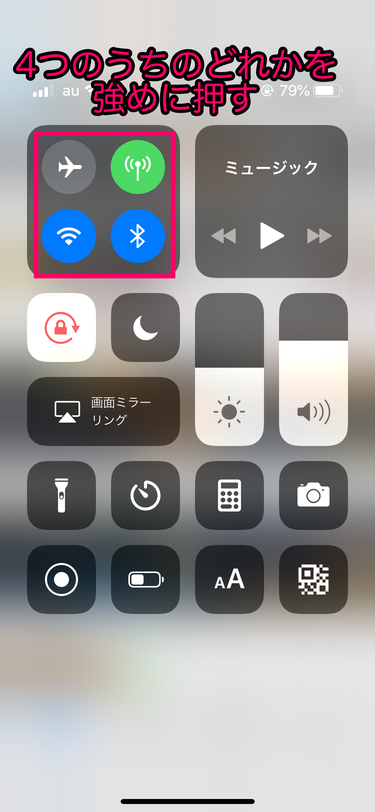
すると下の画像のようなメニューが表示されるので、「AirDrop」をタップし、「連絡先のみ」「すべての人」どちらかをタップすれば「AirDrop」をオンにできます。
- 連絡先のみ:自分が使っているデバイスは、連絡先に登録されている人からしか認識されない状態になります。セキュリティ的な面を考えるとこちらをおすすめします。
- すべての人:近くにあるどのiOSデバイスからでも自分のデバイスが認識される状態になります。
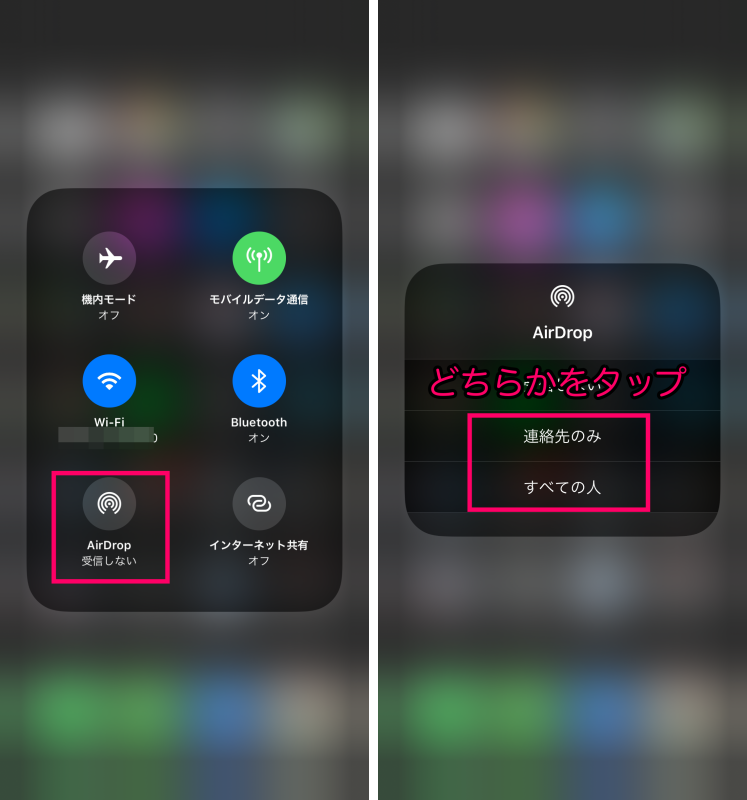
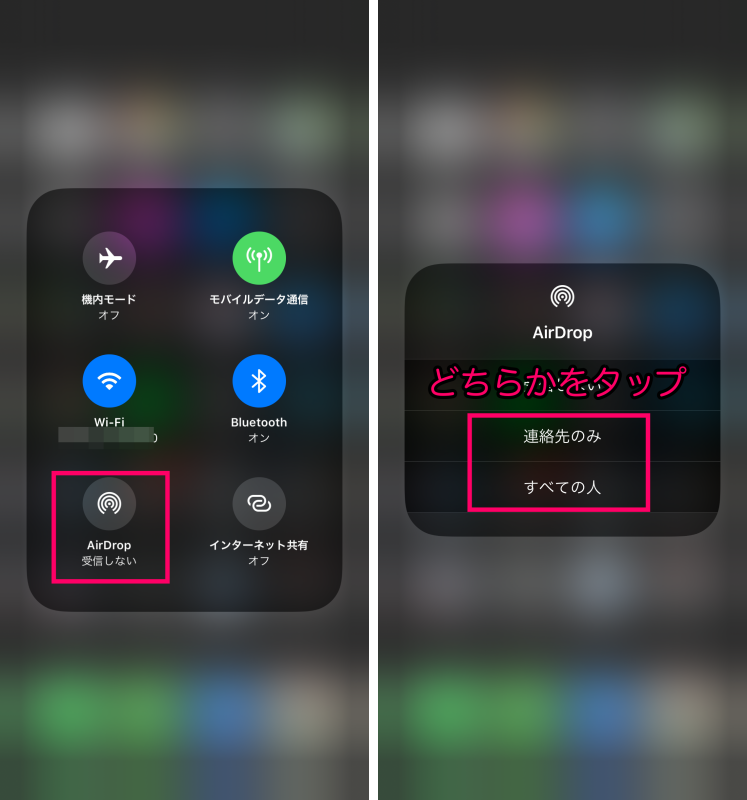
MacのAirDropをオンにする方法
Macの「Finder」を表示し、
- 「AirDrop」をクリック
- そして画面下にある「このMacに検出可能な相手」をクリックし、「連絡先のみ」「すべての人」どちらかをクリック
これでMacのAirDropをオンにできます。
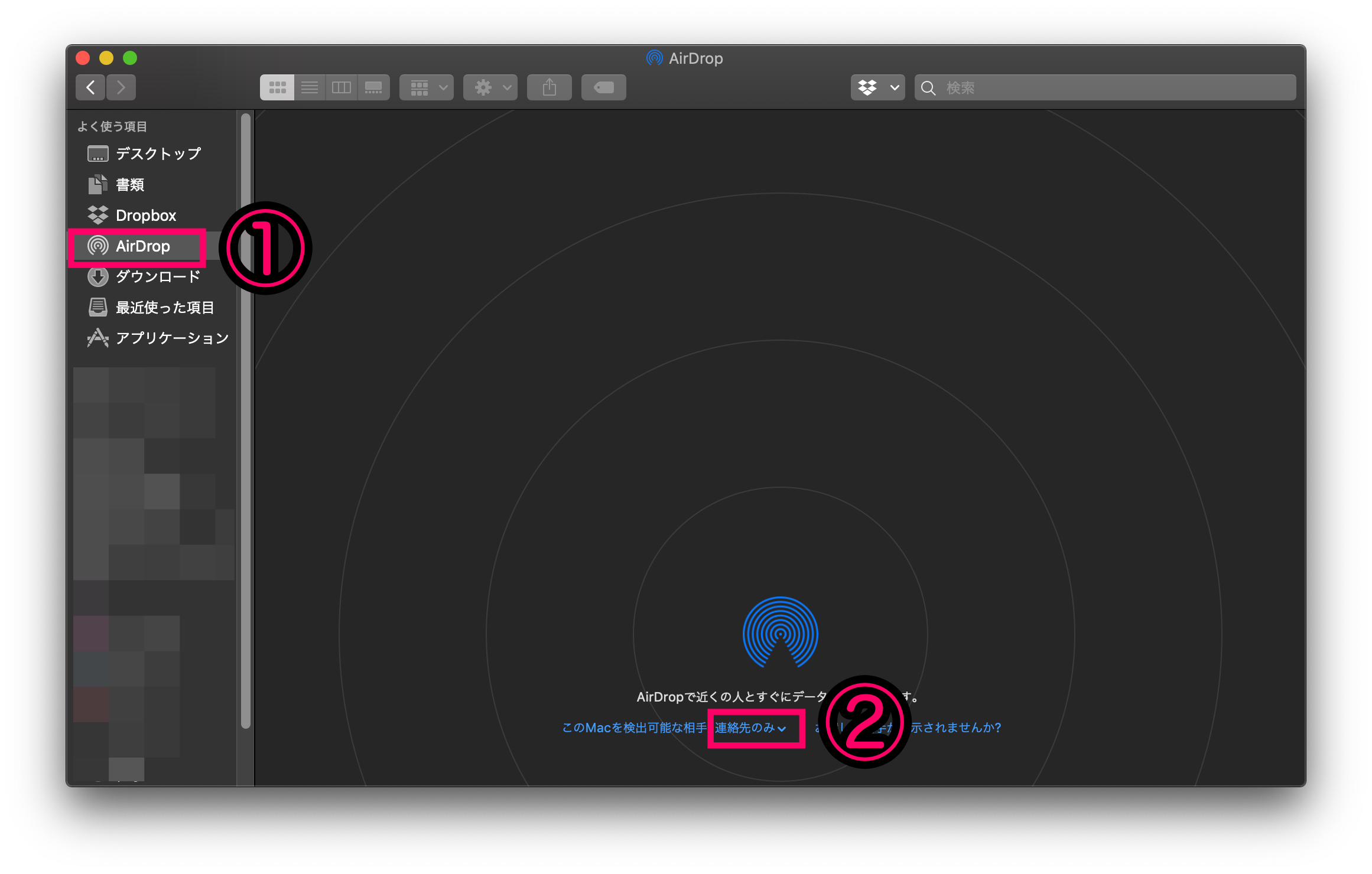
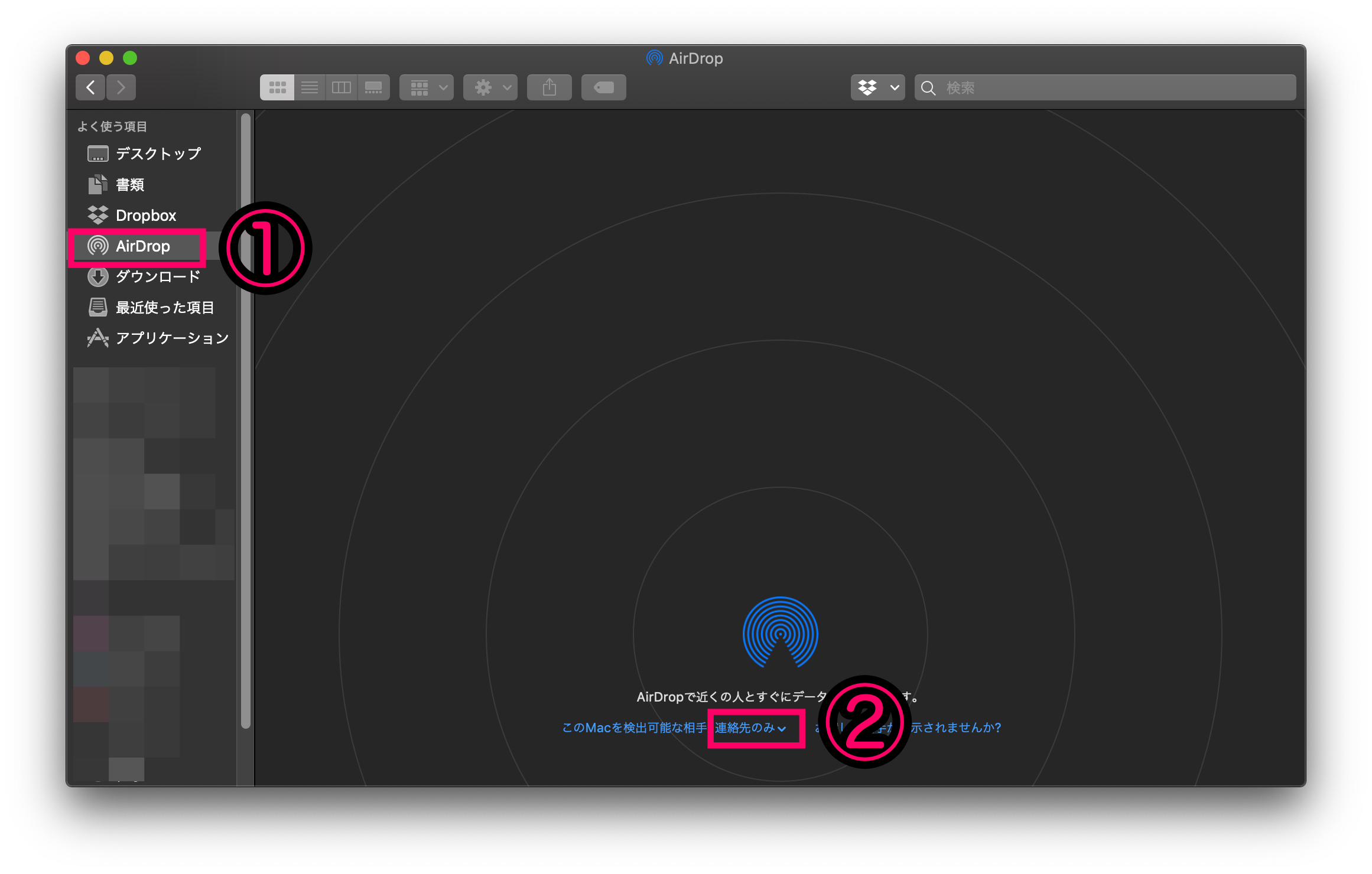
iPhoneからMacにAirDropで写真・画像を送信する方法
準備が完了したので、ここからはiPhoneからMacにAirDropで写真・画像を送信する方法を解説していきます。
まず、iPhoneの写真アプリをタップします。


写真アプリからブログで使う予定の写真・画像を選び、画面左下にある「共有アイコン」をタップします。
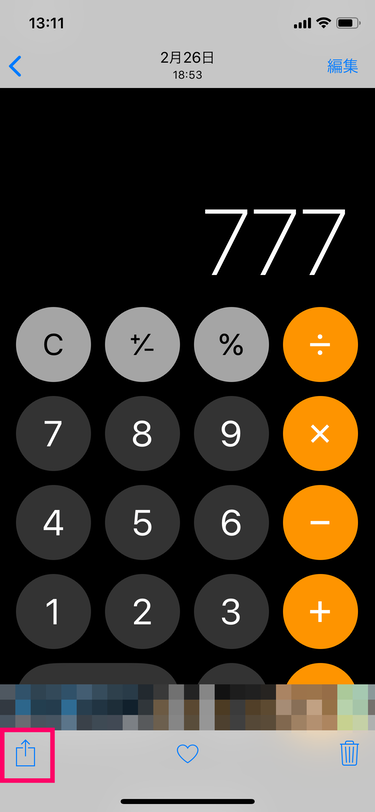
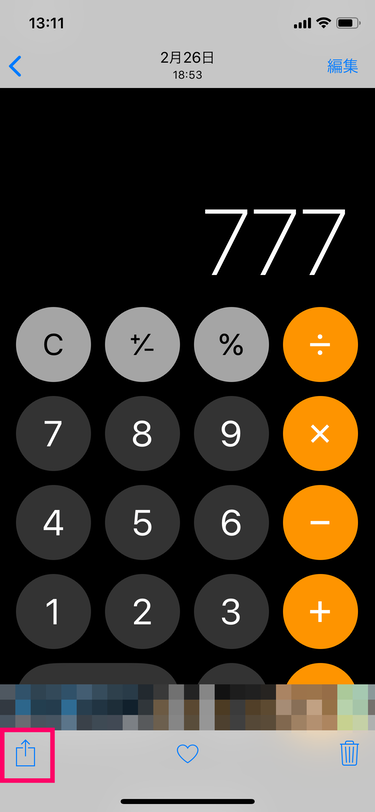
すると「タップしてAirDropで共有」のところに共有可能なデバイスが表示されます。デバイスを確認し、OKならタップしましょう。これで選択した写真・画像をMacに送信できます。送信が完了したら「送信済み」と表示されます。
写真・画像は1枚だけでなく、複数枚選択して送信することができます。
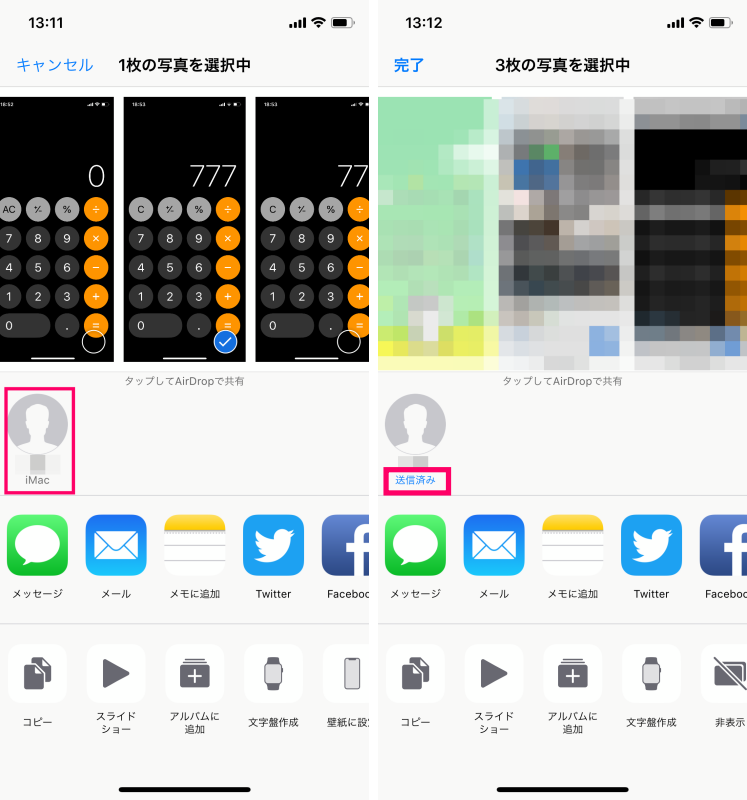
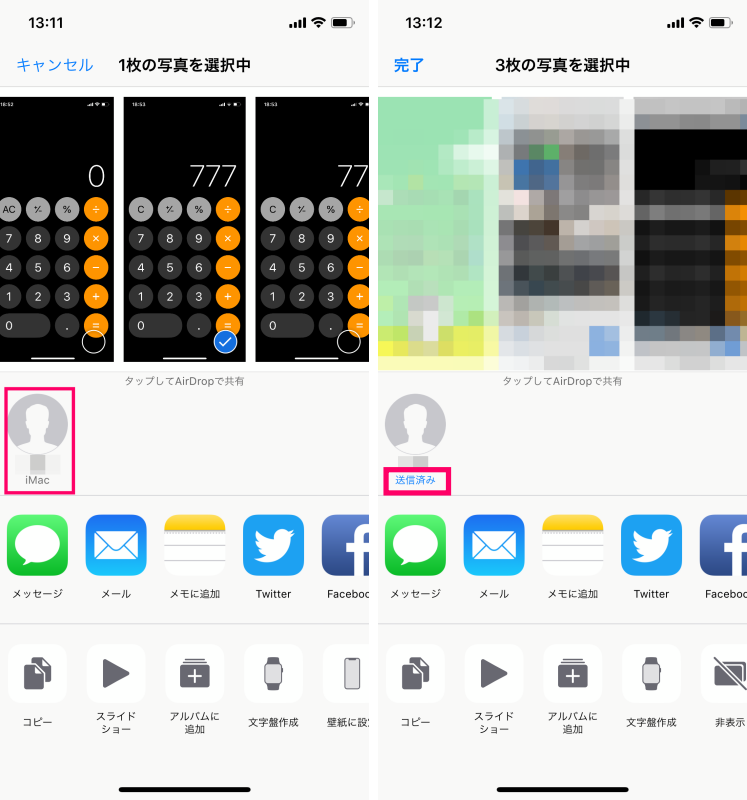
まとめ:AirDropは便利なのでどんどん活用しよう!
iPhoneからMacにAirDropで写真・画像を送信する方法をご紹介しました。
iPhoneをライトニングケーブルでMacと接続して取り込むこともできますが、AirDropの方が楽で便利なので、ブログをやっている方でAirDrop使っていなかった方はぜひ利用してみてください。




