
これからWindowsパソコンを購入して初めて使う人やWindowsパソコンを購入しても間もない初心者の人やシニアの人向けに、Windowsパソコンの使い方・基本操作・便利なショートカットキーまとめています。紹介する内容はWindows10はもちろんWindows11でも使えます。
本記事の内容だけですべての使い方がわかるわけではないですが、最低限これ知っとけばとりあえず使えるかな?と思うものを書いているので、これをきっかけにさらにWindowsパソコンの使い方を色々と学んでいってもらえたらいいんじゃないかなと思います。
ちょっと使い方を覚えるだけで一気に便利になったり、作業速度が上がったりするので、ぜひ参考にしてみてください。
マウスの使い方を解説

まずマウスの使い方を解説します。
左クリック・右クリックの使い方
マウスの左ボタンを押すと左クリック。マウスの右ボタンを押すと右クリックすることができます。
一回押すのをシングルクリック。すばやく2回押すとダブルクリックになります。
ホイールの使い方
ホイールは上下に回転させることで画面をスクロール(上下に移動)したり、キーボードのCtrlを押しながらホイールを回転させることで拡大・縮小をすることも可能です。
ドラッグする方法
左クリックしながらマウスを動かすことでドラッグすることができます。文字を選択したり、ファイルを移動させたりするときにドラッグ操作を行います。
ドロップする方法
左クリックしながらマウスを動かしてファイルなどをドラッグ操作で移動させ、移動したいところまで持っていったら左クリックしている指を離すとドロップすることができます
【初心者向け】Windowsパソコンの使い方・基本操作まとめ【Windows11でも使える】
スリープ・シャットダウン・再起動する方法
スタートボタンをクリック。

スタートメニューが表示されるので、電源ボタンをクリック。するとスリープ・シャットダウン・再起動が表示されるので、いずれかをクリック。
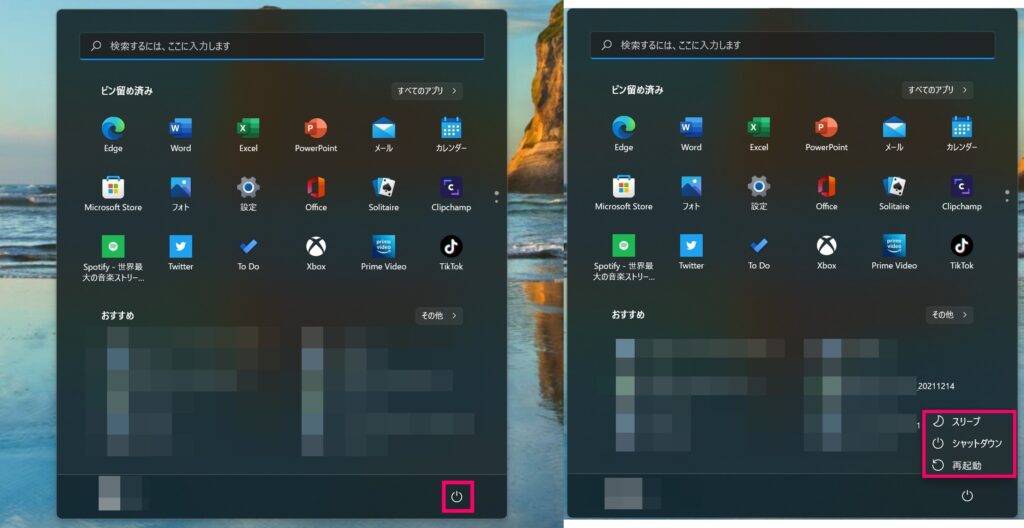
コピー&ペースト(貼り付け)する方法
- コピーしたい文字をドラッグして選択
- 右クリックして「コピー」を左クリック
- 右クリックして「貼り付け」を左クリック
装飾されていないテキストを張り付けたい場合は、「プレーンテキストとして貼り付け」を左クリックすればOKです。
ファイルに関しても操作は同じです。コピーしたいファイルの上で右クリックすればコピーしたり貼り付けしたりすることが可能です。
ウィンドウを最小化する方法
ウィンドウの左上にある「-」を左クリックすることで、ウィンドウを最小化できます。
ウィンドウの最小化をすることでそのウィンドウを隠すことができます。あくまでも最小化でファイルを閉じるのとは違います。
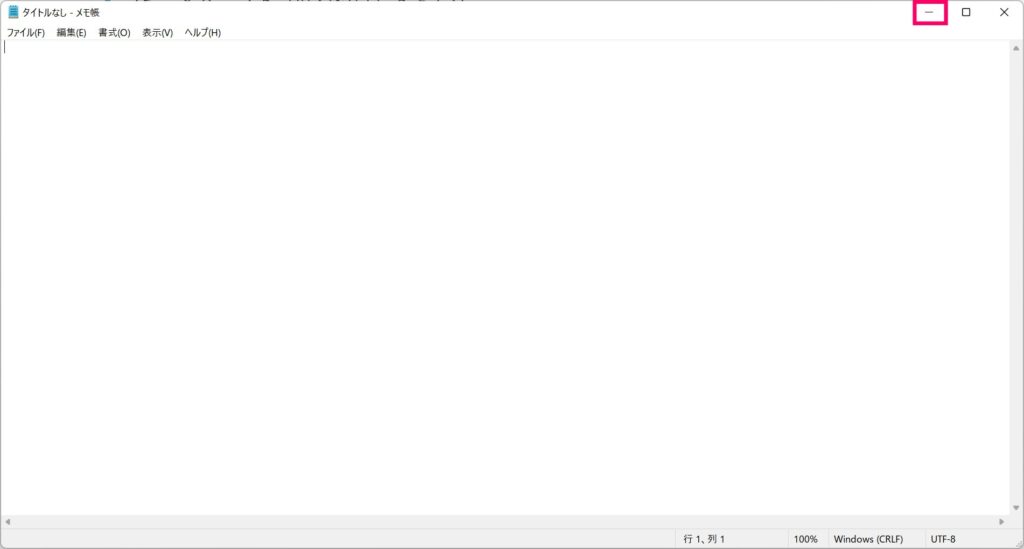
ウィンドウを最大化する方法
ウィンドウの左上にある「□」を左クリックすることで、ウィンドウを最大化できます。
ウィンドウを最大化することで画面一杯にそのファイルを表示することができます。
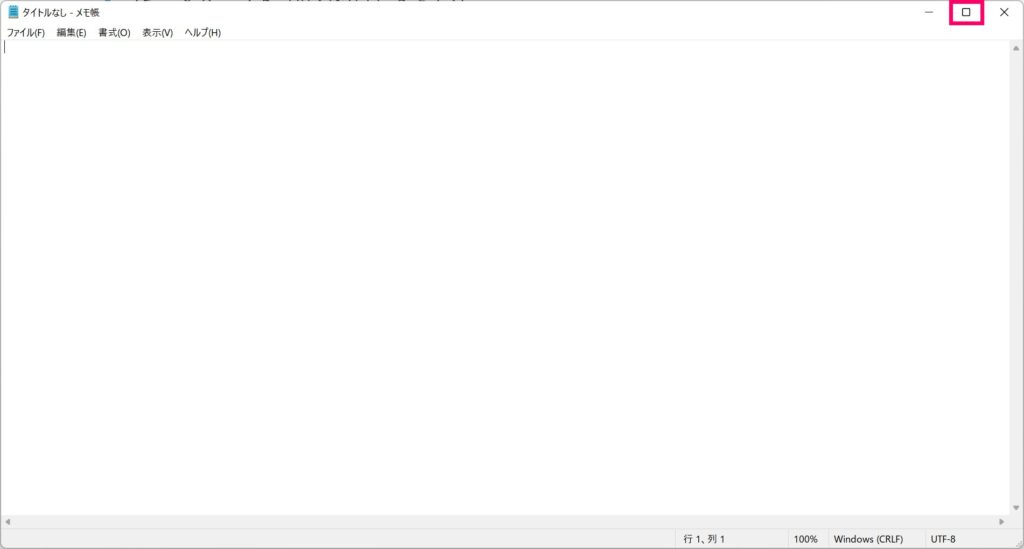
ウィンドウを閉じる方法
ウィンドウの左上にある「×」を左クリックすることで、ウィンドウを閉じることができます。
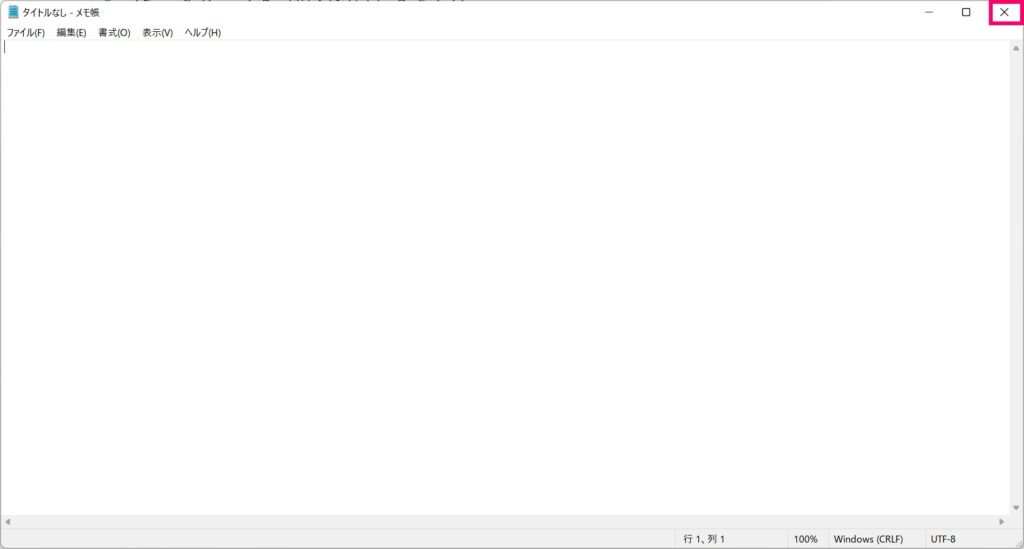
ファイルの内容を変更して保存していない場合は下のような感じで、変更内容を保存しますか?と表示されるので、「上書き保存」「保存しない」「キャンセル」のいずれかを左クリックしてしてください。
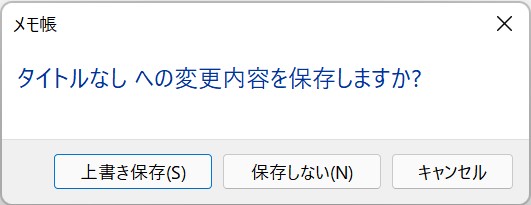
文字を入力する方法
文字を入力したいところを左クリックしてカーソル(縦の線)を表示させます。その状態でキーボードで文字を入力すればOKです。
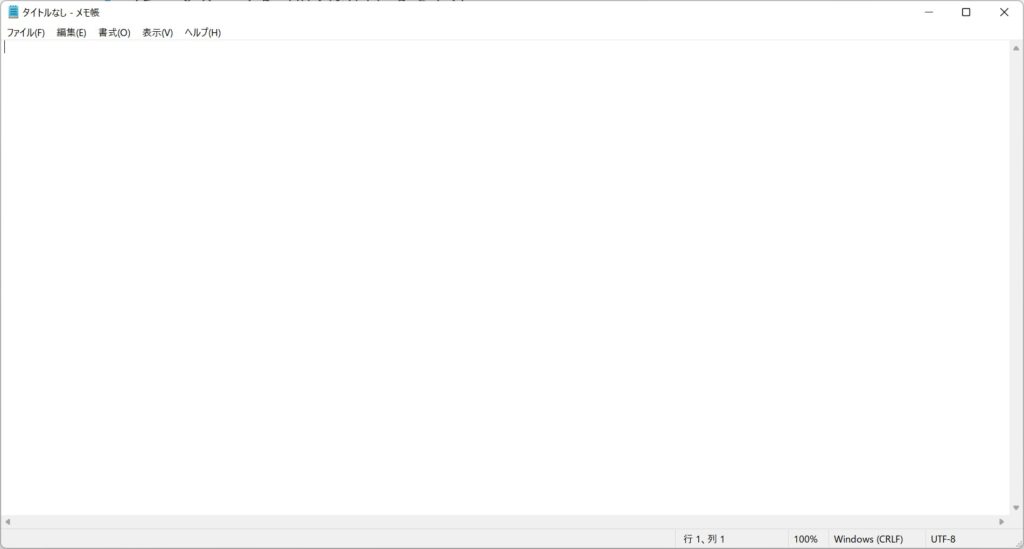
文字の入力が完了したらEnterを押します。これで入力した文字を確定させることができます。
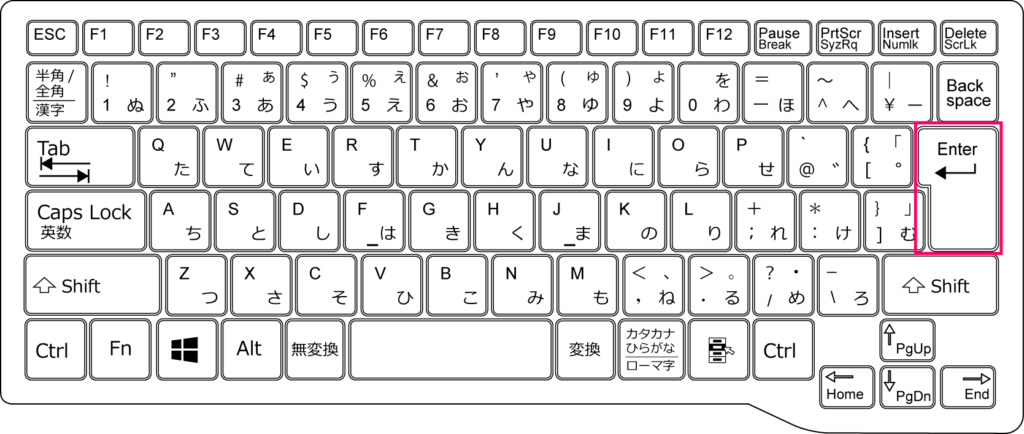
入力した文字を消す方法
BackSpaceを押すことで入力した文字を消すことができます。
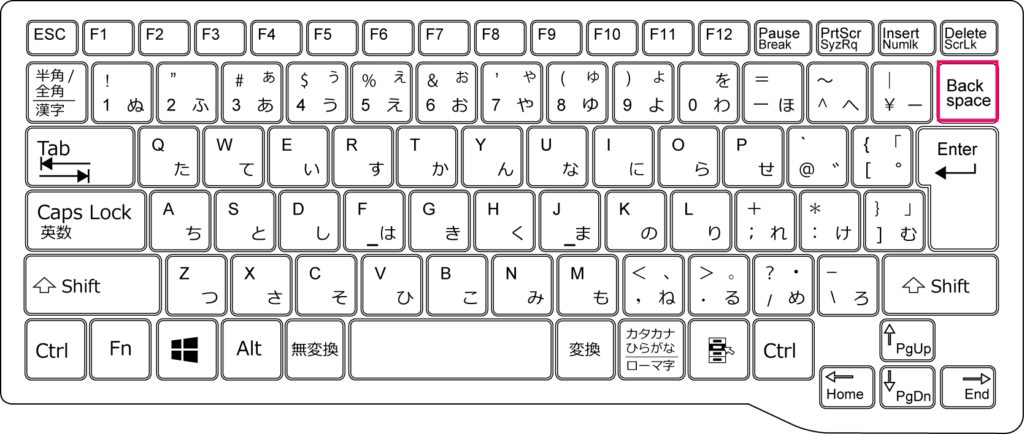
入力した文字を変換する方法
入力した文字を漢字などに変換したいときは、文字を入力したあとにスペースキーを押すと変換できます。変換した内容が思っていたのと違う場合はさらにスペースキー押すことで、他の変換候補に切り替えていくことができます。
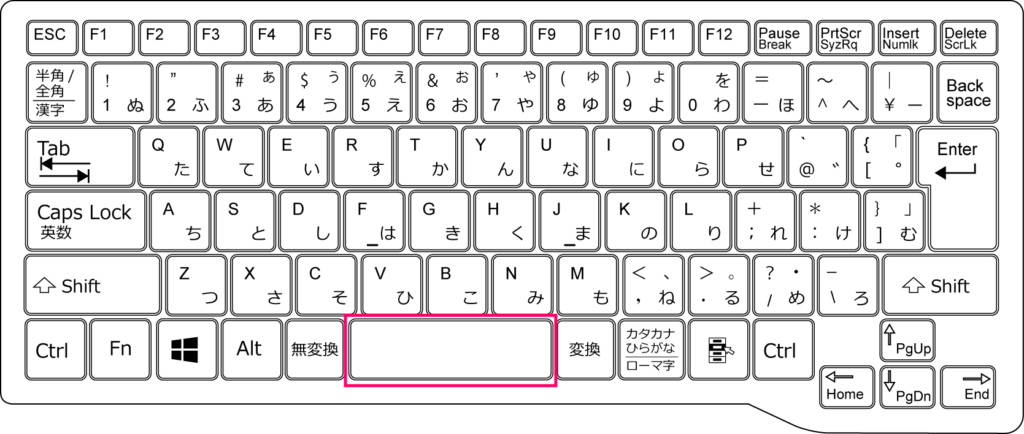
英字入力とローマ字入力を切り替える方法
キーボードの半角/全角│漢字を押すことで英字入力とローマ字入力を切り替えることができます。
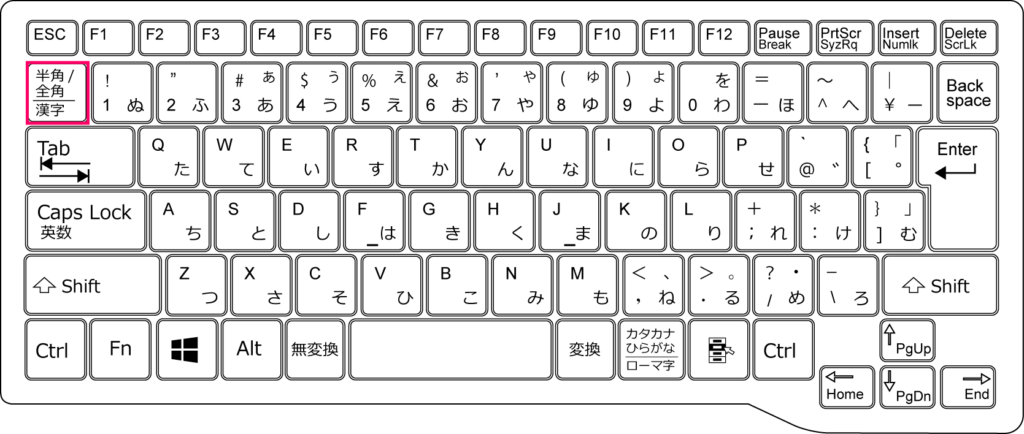
ファイルを保存する方法
「ファイル」を左クリックして「名前を付けて保存」を左クリック。※ファイル名はそのままで保存したい場合は上書き保存でOK。
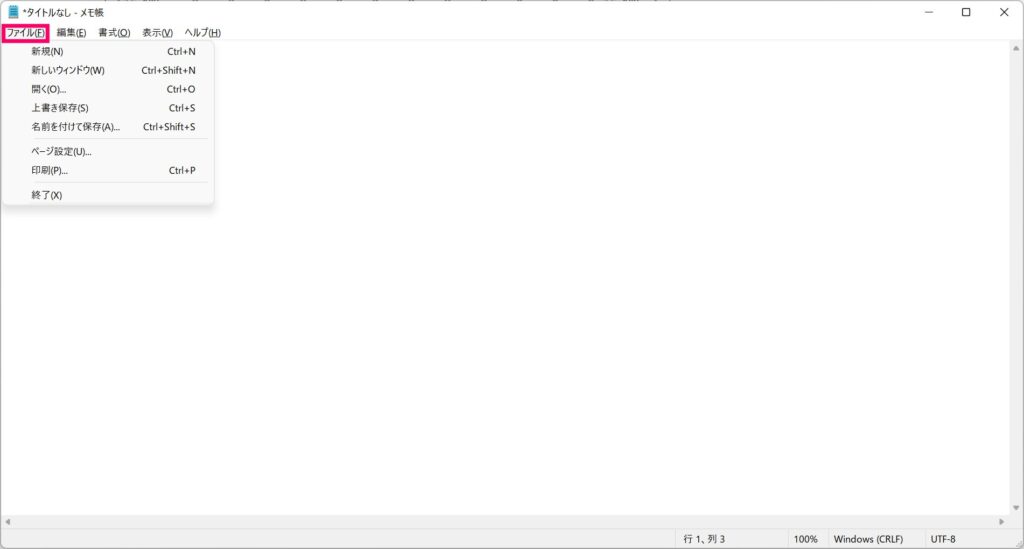
好きなファイル名を入力して保存を左クリック。
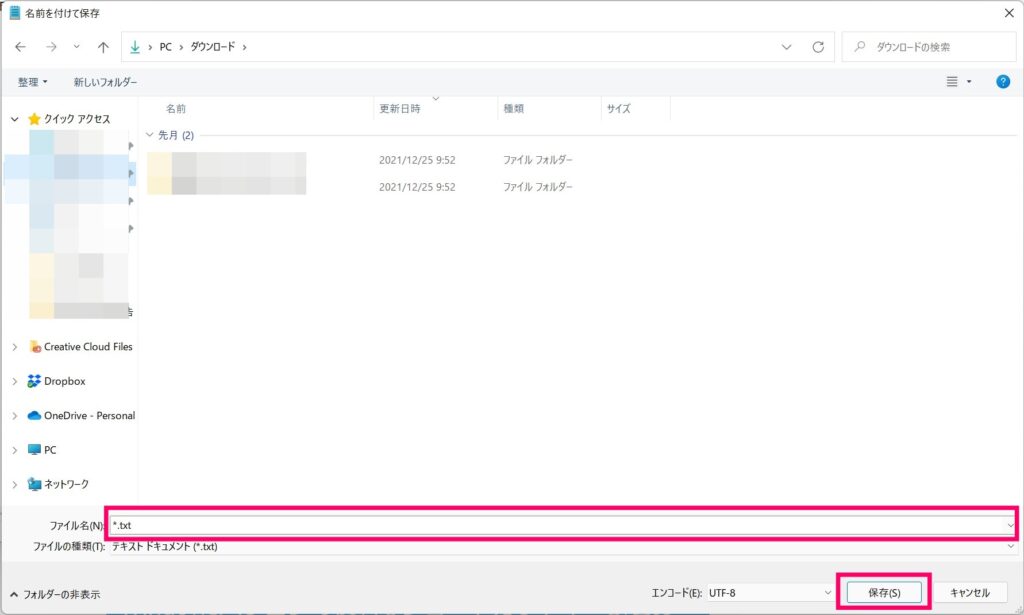
アプリを起動する方法
スタートボタンをクリック。

起動したアプリを左クリックすることでアプリを起動できます。
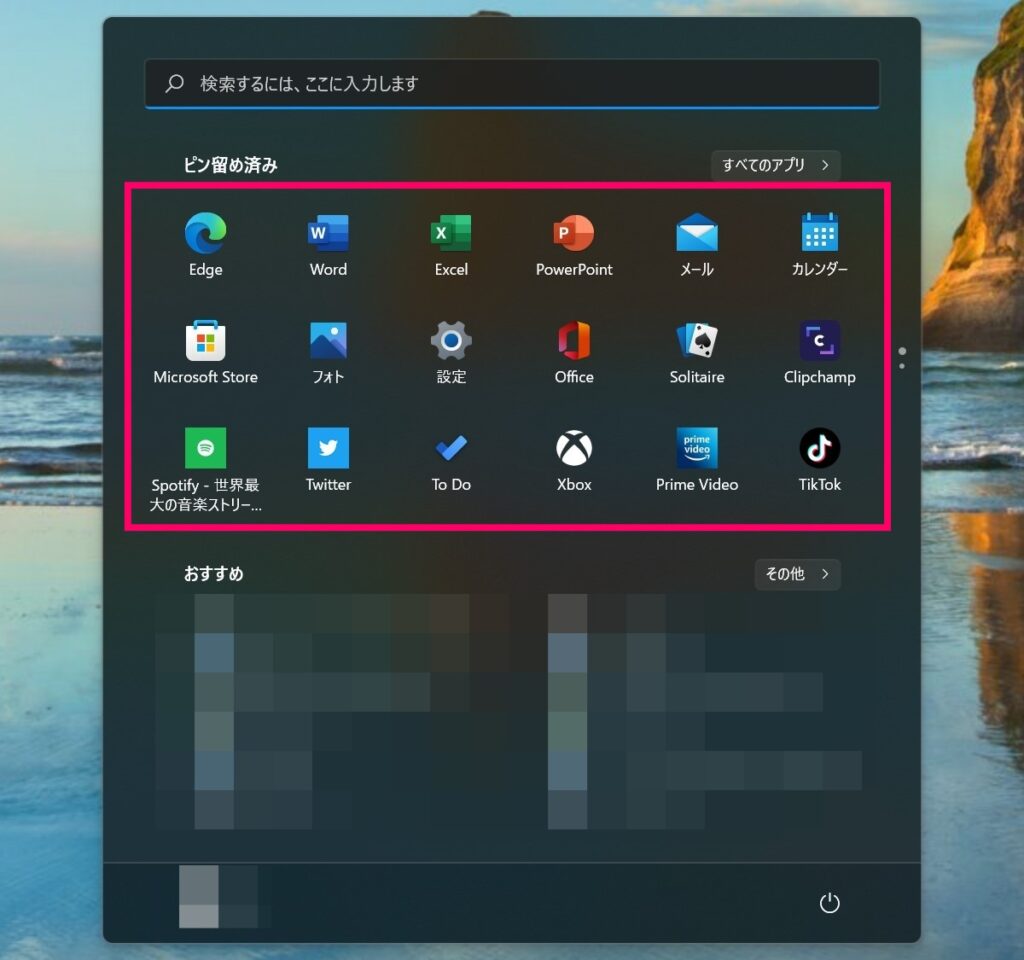
フォルダを作成する方法
デスクトップなどの何もないところで右クリックして、
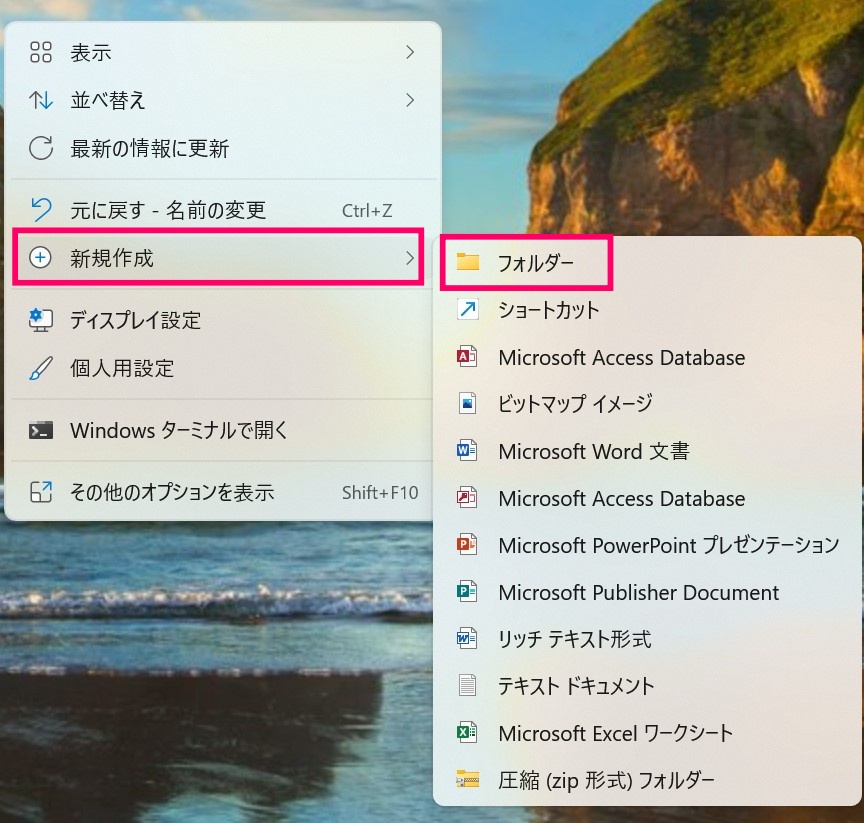
ファイルを開く方法
画像やエクセルファイルなどを開きたいときは、開きたいファイルをダブルクリックすることで開くことができます。
いらなくなったファイルを削除する方法
消したいファイルを右クリックし、ごみ箱アイコンを左クリックすればファイルを削除できます。
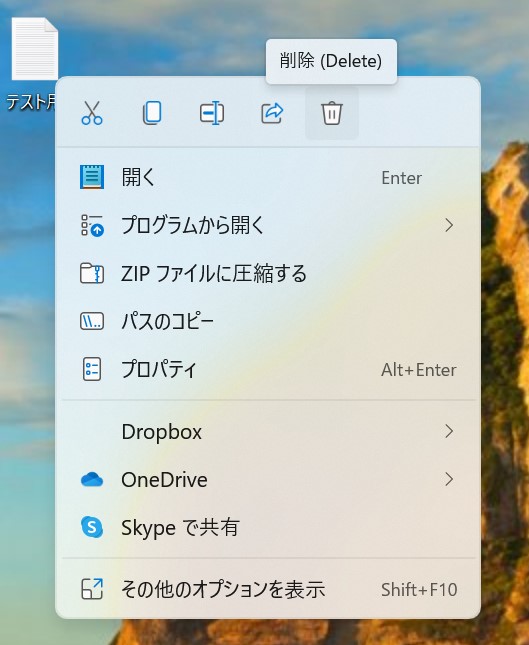
消したいファイルを左クリックしてdeleteを押して削除することも可能です。
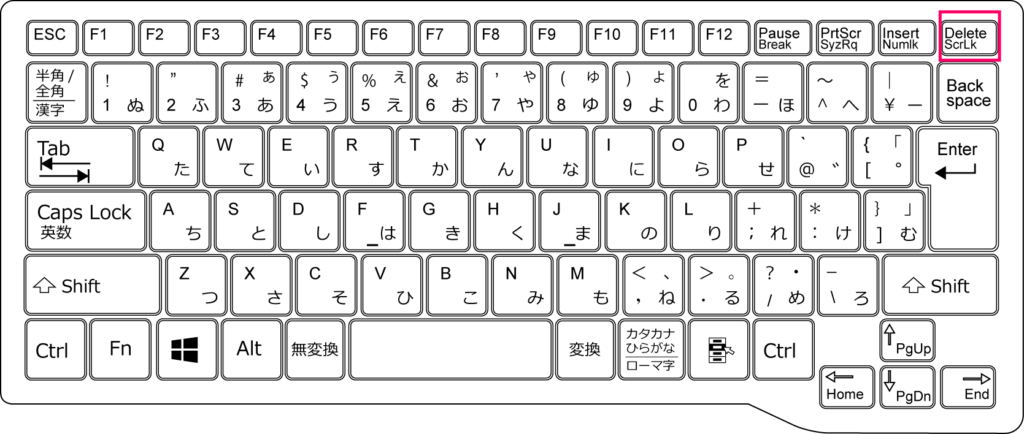
Windowsパソコンで使える便利なショートカットキーまとめ

Windowsパソコンの便利なショートカットキーを紹介します。あくまでも一部ではありますが、覚えておくとより快適にパソコンを使えようになるので、ぜひ覚えて使ってみてください!
| コピー | Ctrl+C |
| 貼り付け | Ctrl+V |
| 切り取り | Ctrl+X |
| すべての項目を選択 | Ctrl+A |
| 操作を元に戻す | Ctrl+Z |
| 操作をやり直す | Ctrl+Y |
| ファイルを保存する | Ctrl+S |
| ファイルを印刷する | Ctrl+P |
| 新しいフォルダーを作成する | Ctrl+Shift+N |
| ファイルやフォルダーを検索する | Ctrl+P |
| ファイル名やフォルダ名を変更する | F2 |
| 検索 | Ctrl+F |
| 置換 | Ctrl+H |
| 画面全体のスクリーンショットを撮影する | PrintScreen |
エクセルやワードなどの使い方も学びたいという人はオンライン講座の利用もありです。
興味がある人はぜひ下のリンクからチェックしてみてください。

