
Windows 10でクリップボード履歴機能を使う方法を紹介します。
このクリップボード機能を使えば、Cliborなどのクリップボード拡張ソフトがなくてもコピペがとてもしやすくなります。
目次
Windows 10でクリップボード履歴機能を使う方法
- スタート(Windowsアイコン)をクリック
- 設定(歯車アイコン)をクリック
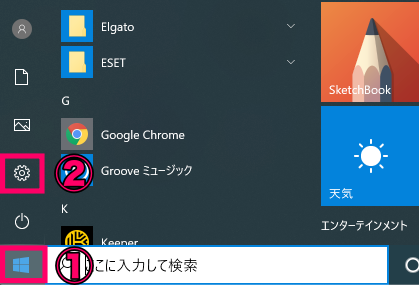
Windowsの設定が表示されたら、「システム」をクリック。
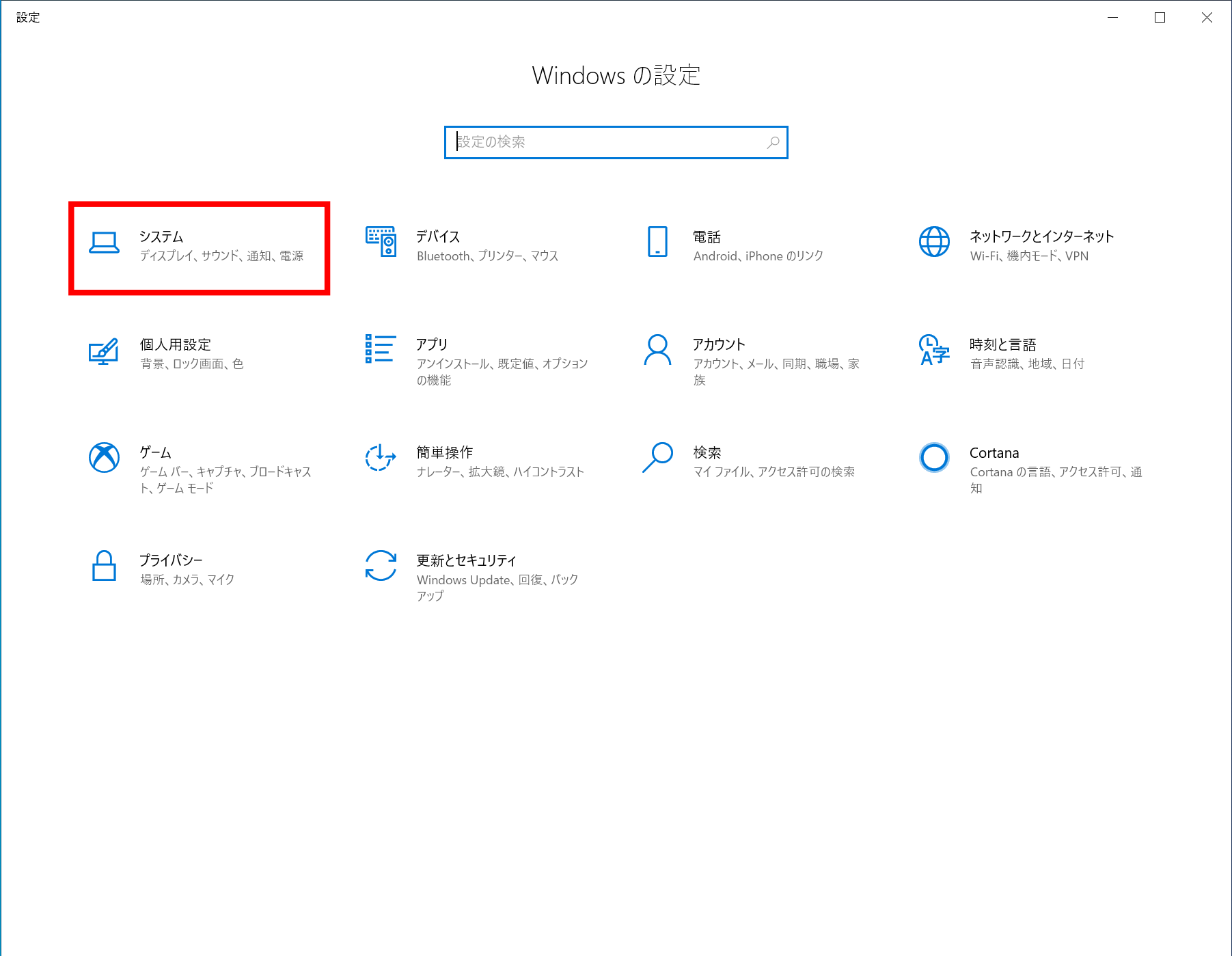
設定が表示されるので
- 「クリップボード」をクリック
- クリップボードの履歴をオン
これで、クリップボードの履歴を使えるようになりました。
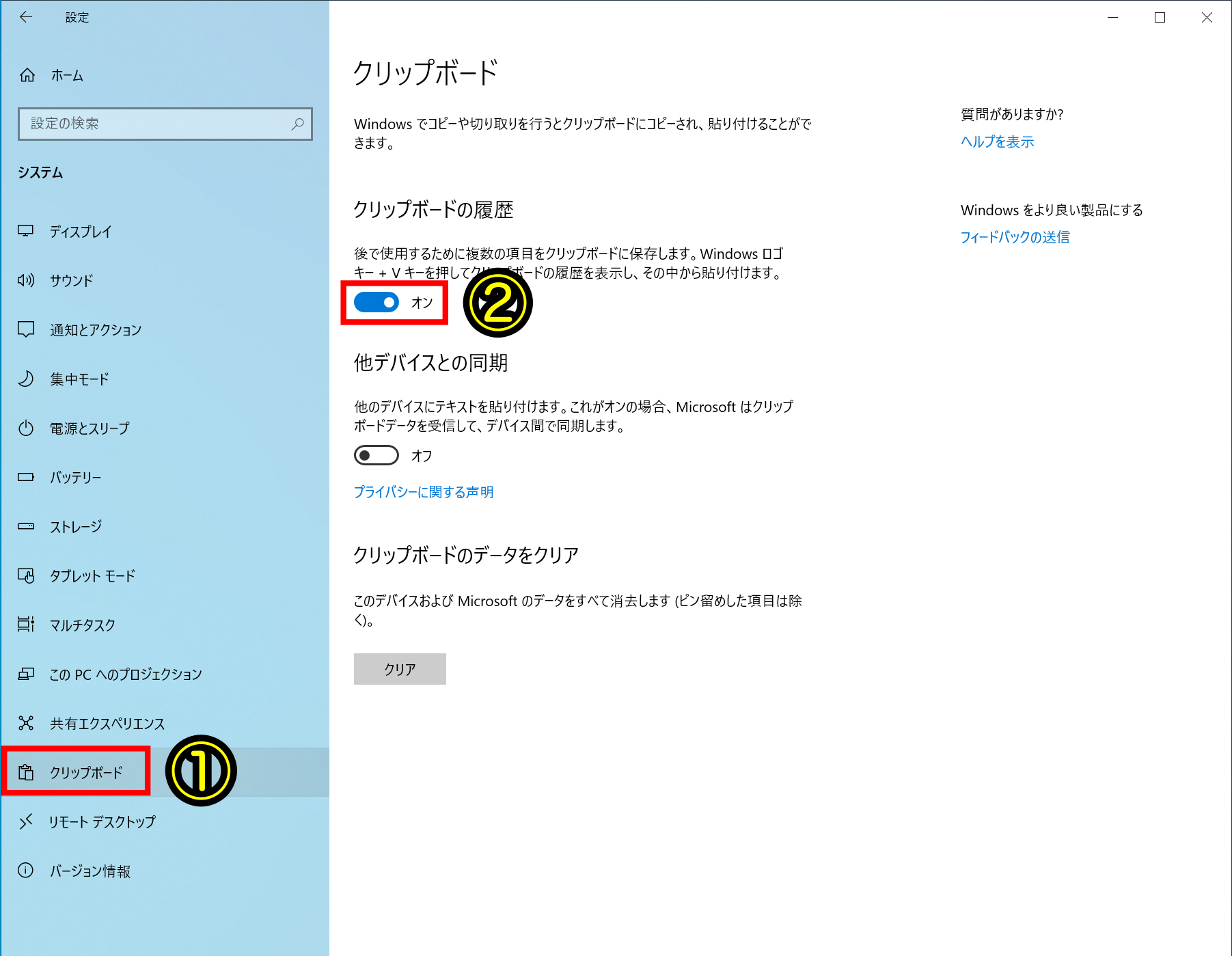
設定が完了したらあとは、「Windowsキー」+「V」を押せばクリップボードの履歴が表示されます。あとはペーストしたい文字や画像をクリックして選ぶだけです。
Windows 10でクリップボード履歴機能の使い方まとめ
- スタート(Windowsアイコン)をクリック
- 設定(歯車アイコン)をクリック
- 「システム」をクリック
- 「クリップボード」をクリック
- クリップボードの履歴をオン
- 「Windowsキー」+「V」でクリップボードの履歴を表示
Windows 10でクリップボード履歴機能を使う方法を紹介しました。
クリップボード機能は、コピペをよくする人にとっては、めちゃくちゃ便利な機能なので、これまで使ったことがないという方は、ぜひ利用してみてください。
【初心者向け】Windowsパソコンの使い方・基本操作・便利なショートカットキーまとめ【Windows11でも使える】 | キニサーチ


